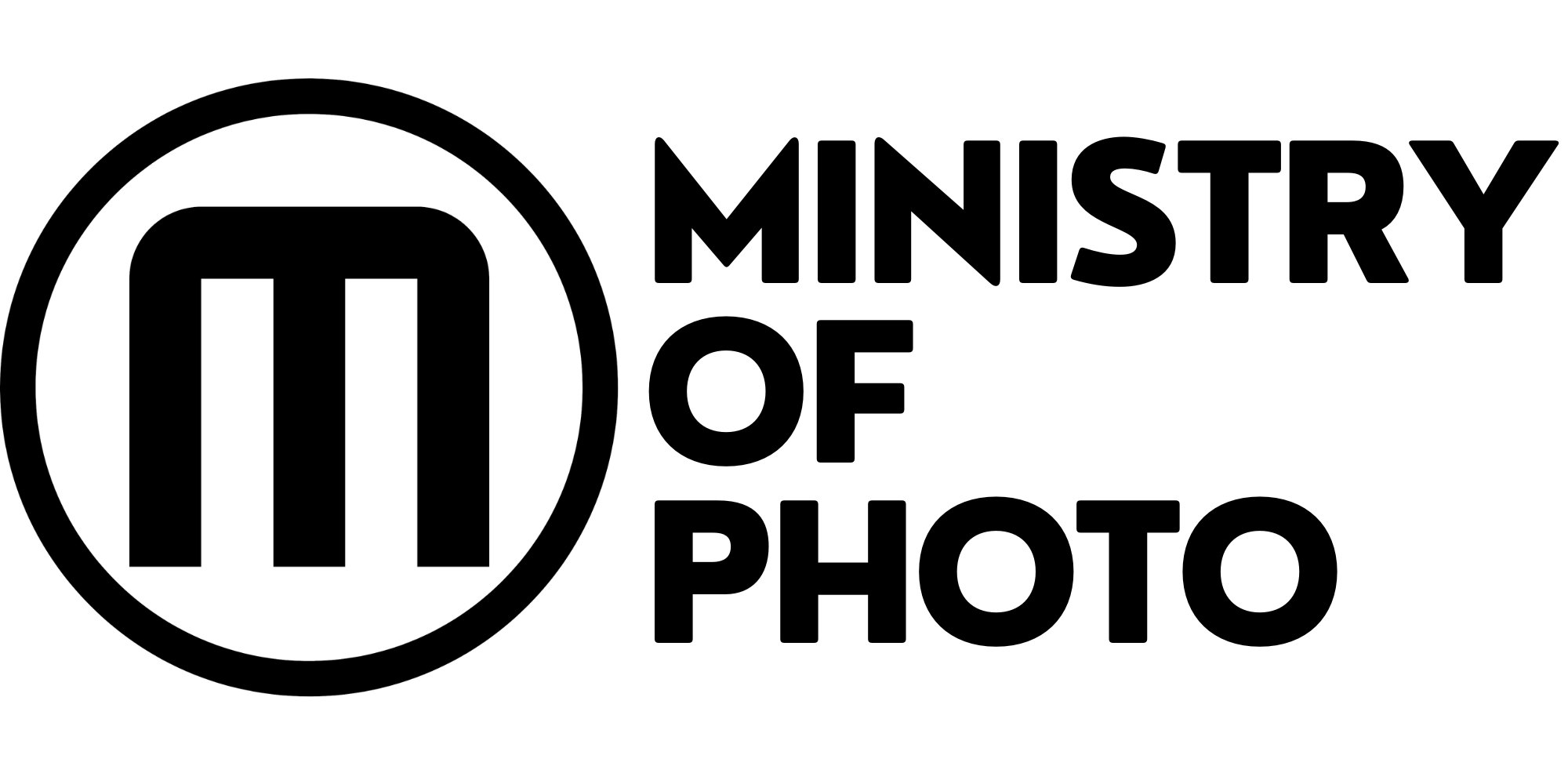WHAT IS VIGNETTING IN PHOTOGRAPHY
Vignetting is something that has been around since the beginning of Photography. It is love by some people and despised by others. Either way, explain to you what vignetting is, how to remove it, and how to add it if you so wish.
Vignetting is best described as the dark glow that appears on the corner ends of a photograph. Vignetting is caused by light being blocked from a particular part of the sensor (or film) which causes the vignetting effect. If you still don’t know what I’m talking about, take a look at the 2 images below to see how vignetting can affect a photo. You will clearly see that the corners of one of the photo are a little darker.
So how exactly does vignetting occur? Lenses are complicated instruments with a very small margin for error. Sometimes, those margins are exceeded and the lens doesn’t perform as expected.
To better understand this, let’s have a look at what is happening inside the camera.
As you are probably already aware, the sensor inside your camera is a rectangular shape. You probably also realise that the lens that you attach to your camera is round. A simplistic explanation of how a camera works is that light travels into the lens and out of the back of the lens onto the sensor that records the image. Because the lens is round, the image that is projected on to the sensor is also round. That represents a bit of a problem.
Most lenses are designed to only project enough light to cover the sensor and no more. If you look at the example below you will see that the whole sensor is being covered but there is an overlap of light on both sides of the sensor as well as above and below the sensor. The corners of the sensor though, only get enough light to just cover them and no more.
The problem is that sometimes when you add a lens hood or a lens filter to your lens because you are extending the length of the lens, you may end up taking up some of the light around the edges of the lens. When this happens, you might end up clipping the corners. Doing so means that you no longer get all the light required to cover the sensor. In cases such as this, you end up with vignetting on your image.
Just to make this more complicated, the mechanism of the lens, whilst zooming in and out focusing on your subject can also lead to the edges clipping.
But if I’m only clipping the corners, wouldn’t I see rounded corners? Because the items covering up the lens are physically on the lens, you cannot focus on them. Because you cannot focus on them, they look blurry. Really blurry causing the effect of vignetting.
So now that you understand why vignetting occurs, let’s talk about how to add, control and remove the vignetting from an image.
Just so that we are on the same page, I am going to be controlling the vignetting using Adobe Lightroom. It doesn’t matter which version you have, as they all behave the same for this type of image manipulation and have done so for the last few years.
This article is going to focus on two different tasks. The first one is going to show you how to properly remove vignetting from a photograph. The second one is going to show you how to add a vignette and control it so that you get the desired outcome.
First, let’s get rid of any unwanted vignetting. Luckily, Adobe Lightroom makes it really easy to remove vignetting. In fact, Adobe Lightroom has a quick and easy tool dedicated to fixing vignetting. You will find this module on the right-hand side of Lightroom whilst you are in the Develop module. It is the Lens Corrections module.

Inside this module, you will notice two checkboxes. The second box marked “Enable Profile Corrections” uses a database of different lens profiles built into Lightroom that is used to make corrections to compensate for vignetting (and other things)
Simply clicking on this box is going to remove the vignetting for 99% of your images. Lightroom will automatically detect what type of lens you shot your photo with and will apply the correct settings to correct the image.
If for whatever reason, your lens is not automatically detected, there is no need to worry. You can simply click on the make drop-down to select your camera manufacturer, and you can use the drop-down below that one to select the model of your lens. Lightroom has a vast collection of lens profiles so the majority of the time you are going to be able to find the lens that you used.
In the unlikely event that you used a lens that Lightroom does not have a profile for, you can manually correct the vignetting by using the sliders at the bottom of the module. You may have also noticed that this module does not only fix vignetting. This module can also be used to correct the distortion from your lens, but we will discuss lens distortion in a different article.
Now that we have learnt how to get rid of unwanted vignetting from a photograph, we will learn how to add one for creative purposes.
Even though vignetting was probably born from the imperfection of lenses and cameras, it has transformed itself into a creative tool that can be used to enhance photographs. Vignetting is a very effective way to lead the eye of the viewer to a particular part of an image. So now that we know how to get rid of an unwanted vignette, let’s go through the process of adding one to an image.
Once again, Lightroom has made it very easy for us to be able to add a vignette. Select your image and go to the Develop module. In order to add our vignette, we are going to use the tools in the Effects module.

The effects module is divided into two halves. Post-Cropp Vignetting and Grain. We are going to use the sliders in the Post-Cropp Vignetting section to create our vignette.
Although it is often referred to as the darkening of corners in a photograph, there is also a version of vignetting which lightens the corners. This second version is an older style of vignetting that is not used very often in modern times but was very popular during the early days of photography and is often seen on old black-and-white photographs.
Sliding the amount slider either to the left or to the right is going to create either a darkening vignette or a lighting vignette. There is no specific amount of vignetting to apply to a photograph. It is purely artistic. Apply as much or as little as you like.
You’ll also notice that there are other sliders that allow you to modify the vignette. Experiment with the sliders to make the vignette larger, rounder, softer, etc. Using this tool is a quick and easy way to add a vignette to your photograph. There is one thing to consider though, and that is that your vignette will always be focused in the centre of the photograph. So what do you do if you are trying to place the vignette somewhere other than the centre of the photograph?
Once again lightroom comes to the rescue. For this, we are going to use a different tool. The radial filter.

In order to use this tool, select the image you want to work on and select the Develop module. Once you’ve done this, go to the Tools drop-down menu and select Radial Filter.
You can now click and drag over the area that you were trying to bring attention to.
In the example below, we are trying to make our model, the centre of attention so we are going to click and drag the oval shape so that it covers our model.

If you don’t get it right the first time, just use the anchor points add either side as well as on the top and bottom of the ellipse. You will now see that there are tools on the right-hand side that will let you control the image. Those controls will affect the entire photograph except for the area inside the ellipse. All you need to do now is lower the exposure of the photograph by sliding the exposure slider to the left which will darken the whole image except for our model. This is essentially going to create a vignette that is not focused on the centre of the image but perfectly placed on our model. See the sample below.

So now you should be able to remove unwanted vignetting from your photographs as well as applying it when you feel that the image could benefit from a vignette.
If you have any questions regarding any of the information in this article, make sure you leave them in the comments below.
If you would like to learn more about Photography make sure you subscribe to the YouTube channel so that you don’t miss out on other great photography tips.
Make sure you also check out all our other articles HERE.
If you would like to learn more about contrast or any of the other functions in Adobe Lightroom make sure you check out this link to A Beginner’s Guide to Adobe Lightroom: Interface and Settings