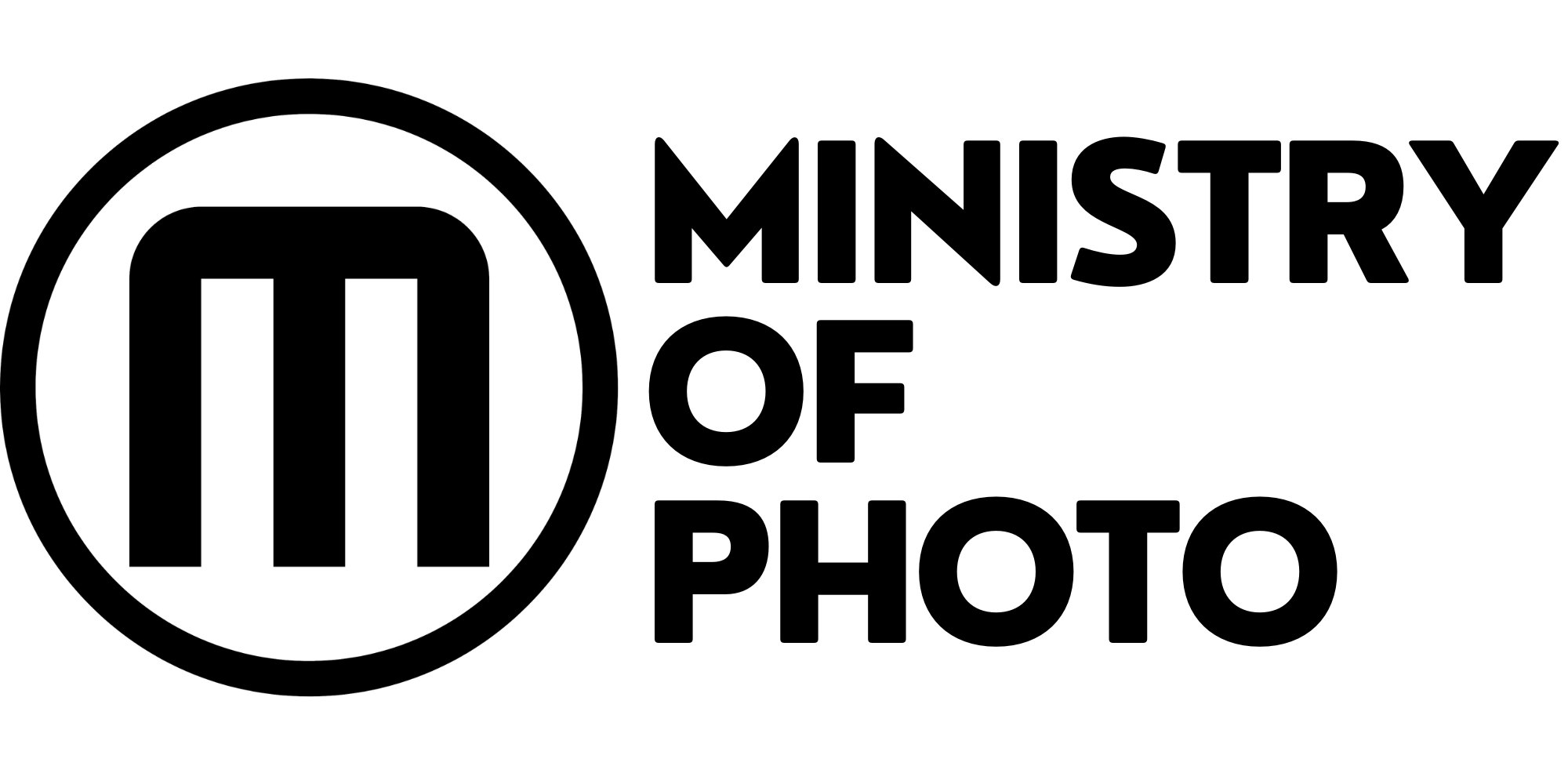It doesn’t mattter if you work in a large commercial studio or a home photography studio, exporting images is one of the most common tasks that happens on a daily basis.
This article will show you how to export photos from Lightroom. This is a common task for anyone who edits their own photographs, and it’s not difficult to do with the export tool in Lightroom.
Lightroom can export your images into pretty much any format used today. You can tell it what size, format, and quality. This might sound complicated but it’s quite a simple thing to do and in this article, I’m going to walk you through every step of the process and you’ll see that it’s really quite easy.
If you are new to Lightroom and you want to learn more about all its features, check out A Beginner’s Guide to Adobe Lightroom: Interface and Settings This is article is a beginner’s tutorial on how to get started with importing and editing photos in Adobe Lightroom.
Lightroom is probably the most used platform for editing photos and there’s a good reason for it… It’s really powerful and easy to use. I should rephrase that, it’s easy to use once you learn some basic things. That is why the article listed above will get you going with Lightroom in no time.
Exporting photos is one of the most basic requirements for any photo editing app. After all, why would you edit a photo if you could not export it to send it out to your friends or upload it to the web? Luckily, I’ll get you going in no time. Let’s get started.
I’m going to assume that you already have an image edited and ready to export. The first thing we need to do in order to export a photograph is to launch the export window. To launch the export window. The export window can be launched from the Library Module or the Develop module. There are a few ways to open the export window. The first one is to click on the File Menu and Navigate down to Export. You can also use the key function shown next to the Export menu item. Since I’m using a Mac, my keyboard combination is Shift+Command+E. For a PC user, it would be Shift+Control+E

The third way to do bring up the export window is to right-mouse click on the image and then navigate to the Export menu item.
This last method will also show you some preset formats to export to but because we want to start from the beginning, if you do use this method, select Export and then Export again.

Any of those methods will bring up the Exporting window which looks like this.

Don’t worry. It looks complicated but it really isn’t. On the left side of this window, you will see the Preset panel. These is whey you have predetermined settting for your exports. Lightroom provides you with some presets out of the box but you are able to create your own ones. If you do, this is where they are going to be displayed.
The main settings are all on the right side of this window. The first one is the Export location. This is where you are going to save your files to. You have some options here.

The most useful ones are the three at top of this drop down. Specific folder will save it to a specific folder every time. Same folder as original photo will just export it back where the file already exists. Choose folder later, will prompt you where you want the photo to be saved to when you click the Export button. Below that you will see some popular locations that Lightroom will populate for you and will be different depending on many things.
You also have some options below that to be very specific on creating subfolders, etc. Most of these settings are pretty self explanitory but we are not going to spend time on these this time around because we want to get you up and running as quickly as possible.
Next we have the File Naming panel. In here we can choose to give the files a specific name. If you enable this function, you will be able to set up a name syntax that Lightroom will follow. Whichever one you choose, Lightroom will show you an example of what the name will look like. If you do not choose any option, Lightroom will just use the existing name of the photo. For now we are going to keep this on chat and let my room pick a name formatting for us.
The next panel is dedicated to video but because we’re not going to be using Lightroom for video editing we are going to skip over this section.
The next panel is the File Settings panel. In this section we can select the image format for the file as well as the colour space and the quality. We are also able to limit the file size and let Lightroom set all the settings to match it.
Firstly we have the image format. Most of the time, we are going to be exporting the file to a JPEG format but my room has a selection of other formats that you can pick if they’re more applicable to what you need.
You also have the ability to select your color space. These are useful if you are going to be displaying your image in a particular type of monitor or if it’s going to print. We are going to export our image for the web so we are going to keep it as it is on sRGB. Next, we have the quality slider. Sliding this to the right will increase the value. This results in a higher quality image but also larger in size. If you need to produce a smaller size image, you may want to slide to the left which will lower the quality produce a smaller sized file. For today, we are going to leave this in the middle at 50.
Just below that, you will find a checkbox named Limit File Size To. If you check this box, light room will allow you to enter a venue in kilobytes, where Lightroom will modify all the other settings available so that the file can be no larger than the specified value. Again, today we are not worried about this as we are just learning how to export images so we are going to live this alone.
The next panel is an important one. Here, you are able to do all sorts of really cool things to your file. The first option we have is the resized to fit chek box. When you click this box, you can select all sorts of resizing options.

In my opinion, the most useful option here is Long Edge. Choosing this option, light room will automatically size of the image to be a specific number of pixels on the longest side of its edge. Doing so, it will not alter the perspective of the image, it will just make the image a particular size. This is of course not your only option, you are able to select from a list of options that should just about suit any requirement. Which ever option you pick, Lightroom will request any additional information you need in order to complete the export. For this example, we are going to select Long edge and we will enter a value of 600 pixels. This will mean that Lightroom will export the file at 600 pixels on the longest side of the photograph and it will automatically work out any other settings.
Next we have a setting that allows us to do some additional sharpening to our photographs. If you do select this, Lightroom will give you the option to automatically apply sharpening of both print and screens at either no medium or high. Personally, I prefer to sit the shop and manually for each individual photograph. If you would like to know more about sharpening check out A Beginner’s Guide to Adobe Lightroom: Interface and Settings.
The next panel is the meta data panel. This is where you can include some information that is attached to the image file. Include many different things including copyright information as well as GPS information, the type of camera that was used, the type of lens and many other things. For now let’s leave this and Copyright Only.
The next section allows you to add a watermark over the top of your photograph. When you want to send an image to somebody else but still protect the image. The watermark allows your client to see the image but because it has a watermark on it, they are not able to use it without also displaying your watermark. Once your client pays for the images and they are ready to release, you can re-export with no watermark.
The last panel is the postprocessing panel. In here you can instruct light room to do something after the export has completed. In my experience, most people want to see the exported file so I live these are default of Show in Finder for Mac. PC users will see something similar. Basically, light room will automatically open up the folder where your new file has been exported to.
So, following the instructions above, you will end up with a JPEG image that is 600 pixels long on the longest side of the photograph and Lightroom will automatically open up the folder showing you the exported file once it has completed.
If this is something you would like to do again in the future, you are able to save all of this settings as a preset so that you don’t have to enter all the settings again. To do so click the add button on the preset panel on the left. Lightroom Will prompt you for a preset name as well as a folder. For this one, let’s give it a preset name of 600 long, and let’s use the use of User Presets folder.
After you click the create button, you will see your preset listed under User Presets. So the next time that you want to export an image using these settings, you simply have to select present and Lightroom will automatically populate all the correct settings for you.
So there you have it. An introduction on how to export files from Adobe Lightroom in any type of format that you need. If you have any questions about any of these, leave me a comment below and I will be happy to help you where I can. And again, if you would like to learn more about Adobe Lightroom make sure that you check out A Beginner’s Guide to Adobe Lightroom: Interface and Settings.
Dan Cantero