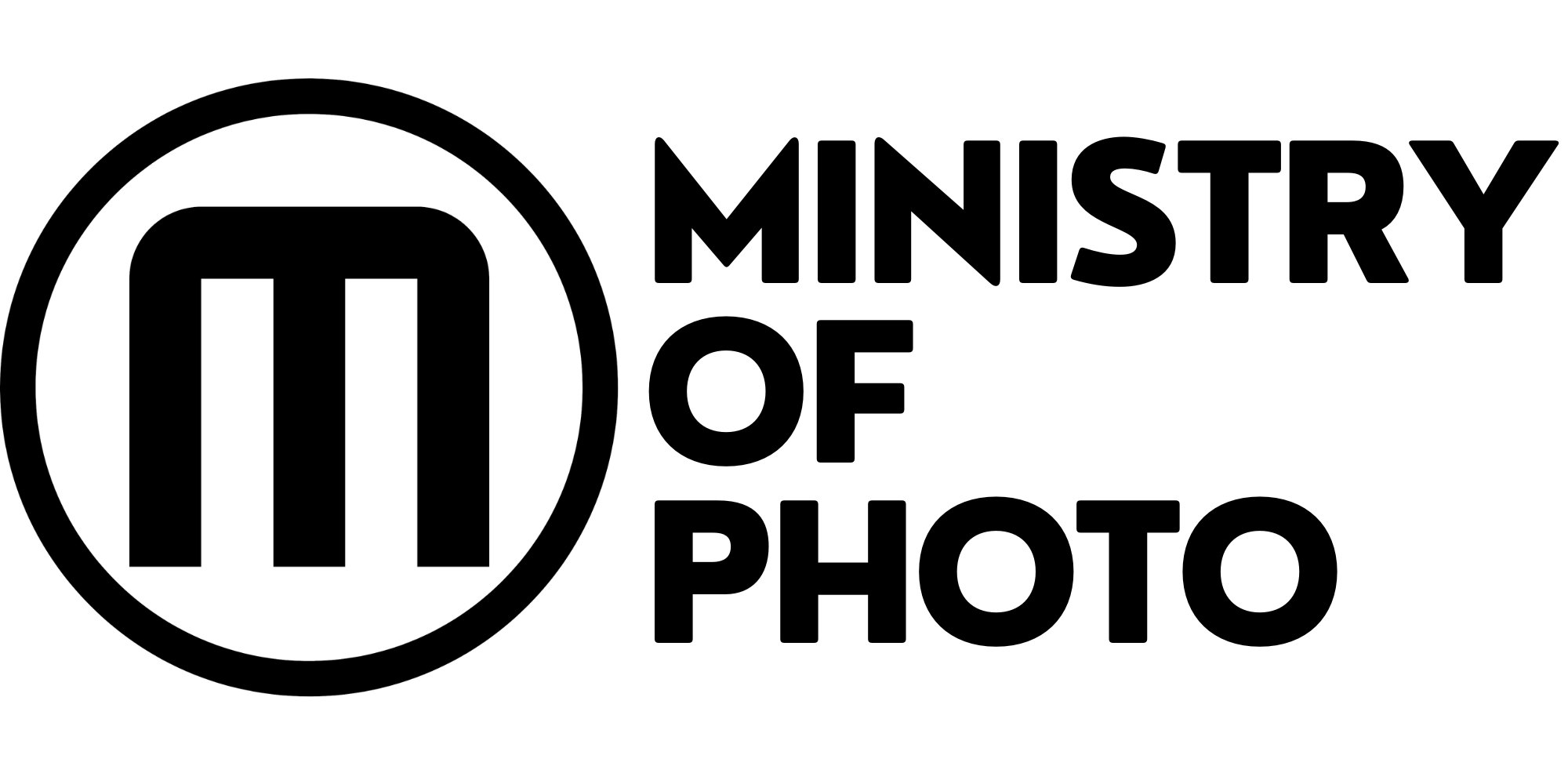Lightroom presets are a great way to save time when editing photos. Whether you’re new to Lightroom or have been using it for years, there’s always a chance that you’ll find yourself in need of some inspiration. In this article, I’m going to walk through how to import presets into Lightroom Classic CC so that you can start saving time and get back out there taking photos!
Importing presets into Lightroom might seem complicated but it’s actually really easy. To get started, launch Lightroom and select an image. Next, we want to bring that image up in the DEVELOP module.
Once you have your image open you will need to expand the Preset group and click on the “plus” sign next to the group heading (on the left side of the screen).

Once you do this, you will be presented with a dialogue box where you will need to navigate to where your presets are located. If you don’t have any presets don’t worry. You can find my latest presets HERE and they are free to download.

Select the preset you want to import and click Import.
The preset will then be imported into Lightroom and will be ready for you to use. Once the preset is installed, you will be able to drag it from one folder collection to another allowing you to organize it the way you like it.
If you’d like to create a new preset folder simply click on the “+” sign again in the preset section and select Create Preset.

This will bring up a dialogue box to let you create a new preset group and name it as you like.

The last thing to know is that you can switch preset groups on and off by clicking on the “+” again and selecting manage presets. You can just click the ones that you want to be displayed.

There you have it. All you need to know about importing and managing presets. As always, if you have any questions on any of the information above, don’t hesitate to get in touch with me. You can reach me through the contact form or any of the usual social media platforms.