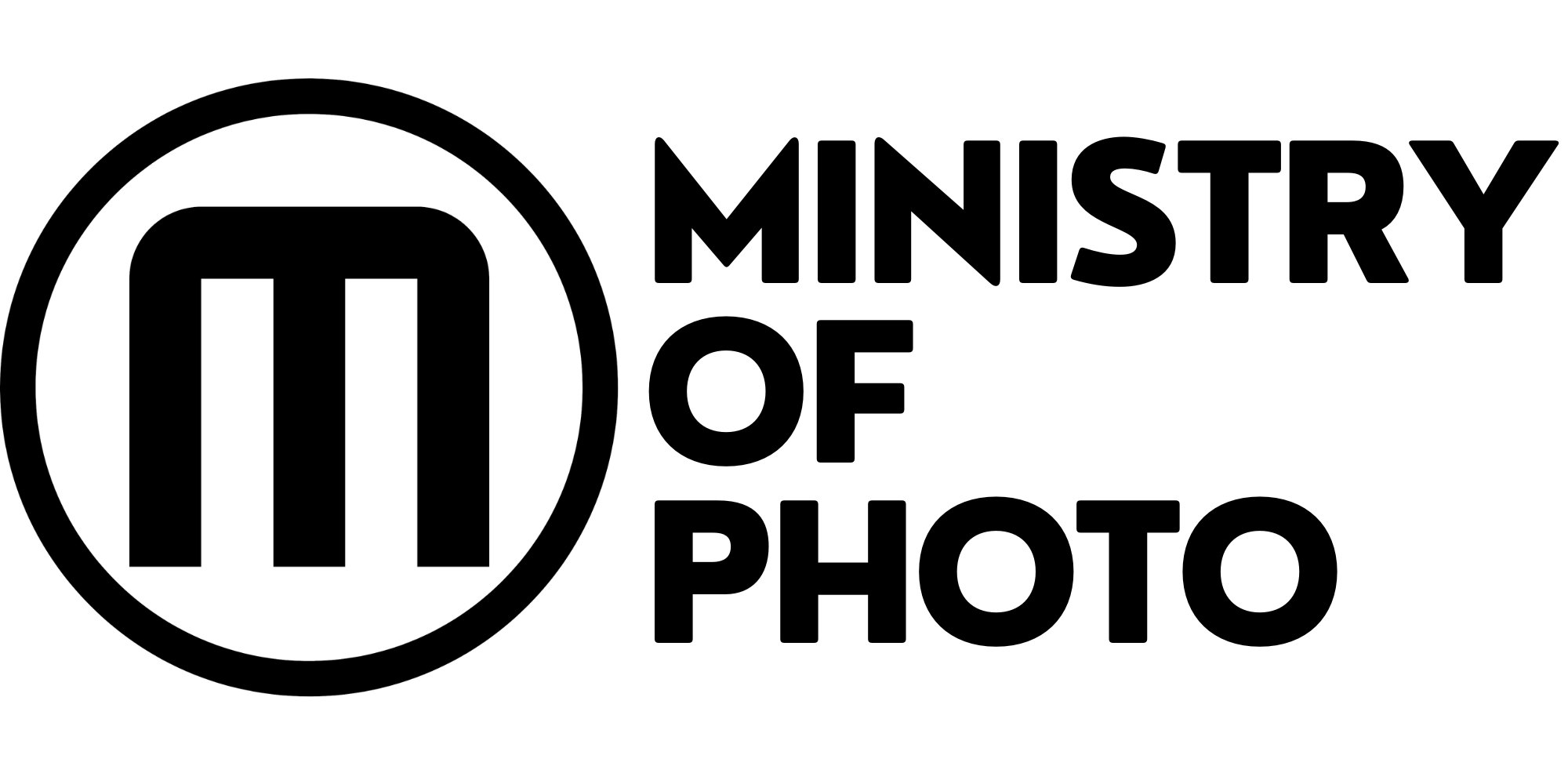Adobe Lightroom is a powerful, yet simple photo editing software. It can do all sorts of things to your photos; from lightening and darkening them, to adding filters or changing the color temperature. The power it has comes with one downside: it’s not always easy to figure out how everything works! In this article, I will walk you through Lightroom’s interface, explain what each setting does and give some tips on when you should use it.
Lightroom is divided into seven sections: Library, Develop, Map, Book, Slideshow, Print, and Web. In this article, we are going to concentrate on three of these tabs as they are most probably the only ones that you are going to use. These are, Library and Develop modules.
![]()
Adobe Lightroom is an amazing application. For most of my work, I will only use Lightroom for all of my editing requirements. This can probably handle 95% of all the editing that I do. For those times when I need to jump into Photoshop to do some heavy lifting, Adobe Lightroom makes it very easy to switch between the two by letting me go straight into Photoshop from inside of Lightroom and saving my results straight back to Lightroom once I’m done.
The first time you open Adobe Lightroom, it can look a little overwhelming but I am going to cover everything you need so then you can hit the ground running as fast as possible.
I’ve structured this article according to the different modules. You will find the modules on the top right-hand corner of the screen. Each module has its own function. Depending on what you are trying to do, you need to click on the corresponding module to find the tools to let you do that.
Now, this article is going to be a basic explanation of the features and functions. I will prepare specific articles that will dive deep into each of the features but they will be separate blogs that I will link to from here as I complete them so make sure you come back and check for updates to this article.
Here is a summary of what each module does.
The Library module
The library module is where you manage the inventory of your photographs. This is why you are going to create collections, enter your metadata and all other information associated with your photographs. Basically, if you want to know something about the photograph, this is where you will find it. It is also where you import your photographs into Lightroom
The Development module
The development module is where you are going to be spending most of your time. This is where you actually edit the photographs with things such as exposure, contras,t color, etc.
The Map module
The map module is where GPS information can be interpreted. If your camera has a GPS built into it, it will record where that photograph was taken. This is useful if you were trying to find photos that were taken in a particular location.
The Book module
The book module is where you can design photo books and get them printed out. It includes a range of templates that makes it easy to arrange and layout your photos in the book which you can then order online through the interface.
The Slideshow module
The slideshow module allows you to create a slide show that you can upload to a file. This is a great way to present the photographs because they can have really cool transitions as well as music. The whole presentation can be done from within this module and exported to a video file.
The Print module
As you can probably guess, the print module is where you do all your printing. This module goes beyond what you can do with your regular print driver. It allows you to create layouts so that you can print multiple photographs on one sheet of paper. It can also create proofs that can be sent to clients for image selection.
The Web module
The web module facilitates loading images to a website. You can configure the tools so that the images can be uploaded to a particular website such as Adobe Behance.
Now that with briefly describe the different modules, let’s dive a little deeper into the main three modules that we are going to cover in this article. Let’s start with the library module.
The Library module is going to be where you are going to do most of your importing and exporting of your images. The easiest way to do this is to drag the photos across into Lightroom whilst you are in the library module.

Another way is to click on the file menu and select import photos and video. When you select this option, Lightroom will open up a file location window where you can navigate to where your images are at. Once you navigate to the location of your photos and click okay, Lightroom is going to ask you how you want these photos to be imported into Lightroom. You have several options.
![]()
Copy as DNG, Copy, Move & Add
Copy as DNG will make a copy of the file name DNG format and Lightroom will file this photo where it thinks it should be.
Copy will make a copy in its existing format and Lightroom will file this photo where it thinks it should be.
Move, will, move the file from its original location, and file this photo where it thinks it should be.
Add, will leave the file in its existing location and it will make a link to it.
The solution that you pick here, will depend on what works best for you. Let me tell you what I do from my library. I like to organize my files in my hard drives so that they’re defined and also to back up. Because of this, I organized all my files and then I import them into Lightroom using the Add function. This means that Lightroom will add the photographs to each library but it will leave the files in their existing locations. I have tried using the other methods, being very dyslexic, I find this the easiest and most clear way to manage it.
One thing to point out here is that my room will not import duplicate photos. So, if you accidentally select photographs that you have already imported into Lightroom, they will not be imported a second time.
Lightroom does a really good job of showing you which files are already in the library by greying them out. See below.

Once your photographs have been imported into the library, Lightroom will display all the photographs that were successfully imported.
Whilst we are here, let’s have a look at the left side of the screen. You will notice that on the left page there are some tabs. These are Navigator, Catalog, Folders, Collections, and Publish Services. Let’s briefly go over these and what they do.
The Navigator pane is going to preview the photograph that you currently have selected. There are some values there that you can change to zoom in and out of the photograph.
![]()
Next, we have the Catalogue. This is where you will find some premade categories that can quickly help you navigate to a specific set of photographs such as “Previous imports” which will display the last import images into Lightroom and so on.
Next, we have Folders. This is going to list all the different places where your photo files live. You can basically navigate all your hard drives and folders from here to locate images.
Collections is probably the most used tab in this area. This is where you can create collections and add photographs to them to keep them organized. Lightroom gives you the flexibility to manage this as you like. I’m going to give you an example of one of my collections and how I use them. I have a collection called Portfolio. Whenever I produce a photograph that I think is worthy of including in my portfolio I drag that photo across onto that collection. This way, whenever I want to see all the photographs in my portfolio, I just click on portfolio collection and all the images come up. You could also create a portfolio for a specific client. This way if you needed to find all the photographs for that particular client, you could just click on that collection which would be easier than going through the entire library.
The final tab is Published Service. This time allows you to configure it to export images directly to a different application such as Flickr, Adobe Stock, or any other service that is supported.
Okay, let’s move to the right side of the screen. Here, we have some more tabs. The first one is the histogram. This is where Lightroom will show you the histogram of the photo that you currently have selected. It will also give you some basic information about your camera settings when that photograph was taken such as ISO, focal length, aperture, and shutter speed.

Below that we have the Quick Develop tab. This is a very simple interface that allows you to make some adjustments to your photographs such as temperature, tent, exposure, clarity, and vibrance. The truth is that you will probably never use these and will instead use the more advanced tools in the Develop module.

Below that we have the Keywording section. Keywords are words that are assigned to a photograph that can make it easier to locate it later on. For example, you could assign the keyword “travel” to all your holiday photos. Lightroom allows you to enter multiple keywords to a photo so you could also have the word “California” and also have “Disneyland”. This way, when you are searching for photos you can specify the appropriate words to filter through your photos and only show you the photos that match that keyword search.
Of course, this function is only as good as the information you put into it but if you can be disciplined to do this with all your shoots, you are going to find this a very valuable feature.
While we are here, let me quickly show you how to do a search. You will need to be in the Library module for this to work. You will also need to be in grid view. You do this by selecting Grid view from the View menu.

Next, you need to make sure you can see the filter view which looks like this. (It will on the top of the page)

If you don’t see it, click Show Filter Bar from the View menu.

Now click on the Text heading

and now just type in the word in the text box

You should now see all the photos that have the keyword assigned.
Ok, let’s move on to the next pane the Keywording List panel.

In this panel, you will see all the keywords that you have used so far and it will also show you the number of images that have that keyword assigned to them. This list is handy so that you don’t start to create new words that mean the same thing. Without this, you may end up with the keywords, “cars”, “car”, “automobile”, etc. They would all mean the same thing but would make things confusing so before you create a new keyword make sure you don’t already have one for that category.
Next, we have the Metadata panel

This is going to show you all the information that is automatically extracted from the camera. This is very handy if you want to recall what settings you used or even the type of lens you used.
The last pane is the Comments section and this is where you type in any comments that you want to assign to the photo.

And with that, we are done with the Library Module so next, we will move onto the module that you are going to be spending most of your time in, the develop module.
The Develop Module
The development model is where you are going to be doing all the actual editing of your photographs. Just like in the library module, you’ve got panes to the left and also to the right of the screen. Let’s start with the pane on the left.
The first one is the navigator and this is exactly the same pane like the one in the library. It shows you a small version of the photograph and has some settings on the top that I’d like you to zoom in zoom out of the photo. Here is a handy hint for you. Whilst you are in the development module, press the space bar to zoom into your photograph. When you do so you will see a little rectangle show up on the navigator panel.

Using your mouse, you can now move this little rectangle to move around in your zoomed-in photo.
The next panel is the Presets. This is where you will find all the presets (also known as filters) that you can apply to your photographs. Simply select any of the filters by clicking on them and it will be applied to your photograph automatically. Any presets that you create yourself, will also be stored here.

The next panel is Snapshots. By clicking the + you can create a point in time that you can restore to. As you progress with your editing, you can create different snapshot points to make it easy to restore to a particular stage of the edit.

Next, we have the History panel which is going to list the changes that you are making to the photograph. This is basically a list that describes the edits in detail. Think of it as an activity log.

The final panel is the Collections panel and this is the same one as we covered in the library module. They are folders that you create to organize your photos.
Okay, that’s the left side of the screen now let’s move onto the serious stuff. The editing panel.
To make things easier I’ve minimized all the panels so that we can just open each one as we go through them one by one. The top section shows you the histogram. Now, we’ve already covered this in the library module and there are no changes just skip this part.

The Basic panel

One thing to notice is that Lightroom organizes the sliders into particular groups. If you look at the section above, you will notice that the Tone section has six sliders and the Presence section has five sliders. Lightroom does this to organize sliders that are related to each other. For example, if you were trying to adjust the tone of a photograph, you need to adjust your exposure, contrast, highlights, shadows, whites, and blacks.
At the very top of this panel, you have your treatment section. This is a quick way to switch from color to black-and-white.
Below that, you have the profile section. This is an advanced section and I will cover this in a future article, so for now, we are going to leave this alone.
Below that, you have the white balance section. This is where you can increase or decrease the temperature of the photograph which will make the photograph more blue or more orange. Below that, you have the tint. This will add green or magenta to your photograph. If you would like to learn more about contrast or any of the other functions in Adobe Lightroom make sure you check out this link to A Beginner’s Guide to Adobe Lightroom: Interface and Settings
The Tone section is probably the most used section in all of Lightroom. The first function is Exposure. With this slider, you could brighten or darken the photograph. Just to the right, you will see a number. When you first open a photo to edit, all these values will be set to 0. When you move the sliders you will see the value change.
Bonus Tip: If you want to reset your values back to 0, just double click on the slider and Lightroom will automatically set that value back to 0.
This value is referred to as a stop-value. When you hear people talking about how a photograph may be overexposed by a stop, this is what they’re talking about.
Next, we have the contrast. When you move the slider to the right, it will make the bright sections of the photograph even brighter while at the same time, it will make the darker parts of the photo darker. This is referred to as increasing the contrast. Sliding the slider to the left will have the opposite effect. If you want to read up about contrast in more detail check out this article which goes into great depth and contrast.
The next four sliders work in exactly the same way. They will either darken or brighten specific parts of your photograph.
Highlights brighten or darken just the highlight section of a photograph.
Shadows will darken or brighten just the shadow sections of the photograph.
Whites, the slider will brighten or darken the white sections of your photograph.
Blacks will brighten or darken the black sections of your photograph.
The last section of the basics panel is Presence.
These sliders work just like in the tone section. Moving the slide to the right will increase the value and moving the slider to the left will decrease the value.
Here is a brief explanation of each one of those sliders.
Texture, will increase detail in a photograph. Clarity is a mixture of settings that will define details in the photograph. Dehaze is a function that can help you remove haze and fog from a photograph.
The Vibrance slider will regulate how vibrant the colors will be whilst the Saturation slider will increase or decrease the amount of saturation in your photo.
Next, we have the Tone Curve. Most commonly known as “Curves“

This is something that you will get to understand by using it. First, you’ll notice there is a diagonal line across the histogram. In this panel, you are able to grab points along that line that corresponds to a part of the histogram. By dragging that point up you will increase the brightness of that part of the histogram am I dragging the point down you will decrease the brightness of that part of the histogram. Let’s say we wanted to increase the contrast of the photograph. That would mean that we want to make the dark part of the photo darker on the brighter part of the photo even brighter. To do so the curve would look something like this.

As you can see, I’ve dragged the left part of the curve (the dark part of the photo) and dragged it down. By doing this, I am darkening the dark sections of the photograph. I’ve also taken a second point for the lighter section of the photo and dragged it up to make it brighter.
Just below the curve, you have a drop-down called Point Curb. Using the drop-down you can select the subtle contrast increase as well as a stronger contrast increase.

If you want more information on how a histogram works, check out this video I made where I go into more details.
Next on the panel, we have the HSL/Colour panel.

You can get some really creative fracture using these sliders. The sliders are organized into specific colors. At the top of this panel, you will have four headings. Hue, Saturation, Luminance, and All.
Depending on which hidden you’ve selected the sliders will have different effects which I will explain now.
Hue
With Hue selected each slide and will change the Hue (color) of each one of those specific colors. For example, when you move the red slider to the left or to the right it will change the color of anything that is read on the photo. By moving the slider left and right it will navigate through a selection of different colors. If you were to have a photograph of a person with a red T-shirt you could make the T-shirt green by grabbing the red slide up and moving it either left or right.
Saturation

When you click on saturation all the sliders will individually regulate the amount of saturation for each one of those colors. If you feel there is too much orange in the photograph, you can simply drag the orange slide up to the left to reduce the amount of orange in the photo.
Luminance
Luminance refers to the brightness of each one of those colors. If you wanted to darken the blue sky you would simply drag the blue slider to the left which will make all blues in the photograph darker.
All

By clicking on the All heading, it will simply display all the sliders at once.
What if you want to change the color it doesn’t fall in one of those color categories? Luckily, Lightroom has you covered. You are going to love this next bit. You will notice on the left side of those panels, a small little round icon.

This is the color selection tool. Simply open the photo that you want to edit, and click on this little round dot. Your mouse pointer will change. Click and hold on any part of the photograph whilst moving the mouse up and down. Adobe Lightroom will automatically detect the combination of colors affected and will change them appropriately as you move your mouse up and down on the photo. Just like magic!
The next section is the Color Grading section. This is section is not often understood but it is extremely powerful in helping you to get a specific look from your photos. It looks complicated but when you break it down it’s actually quite simple.
In simple terms, the color grading module lets you control the overall color wash over 3 parts of your photos individually. These 3 parts of the photos are the highlights (very bright parts of the photo), the mid-tones (the middle area between the darkest and brightest part of the photo), and the shadows (the darker areas of the photo).
At the top of this panel, you are going to see the following controls.
![]()
These don’t really do much except that they change the view of the panel according to your preference.
The first one with the three little circle pyramid will show you the three color wheels at the same time. If you only want to see one wheel at a time, you can select any of the next three. The first one is the shadows, followed by the mid-tones and finally the highlights. The last circle with some vertical lines is a global setting that lets you change the highlights, shadows, and highlights at the same time.
For now, we are going to select the default which is the first one.
![]()
Do understand though that they will all work the same way from now on and this is just a view preference.
Let’s change the color tone of the mid-tones. On the top color wheel, click on the small circle in the middle of it and hold the mouse button down.

Now, using your mouse, you can drag the center circle in the direction of the different colors. This applies a colored tint over the mid-tone sections of the photograph. The other three wheels do exactly the same thing. Lightroom gives you three wheels so that you can apply this effect on the highlights and shadows also.
Below each wheel, you will find a slider that you can slide to the left or to the right.
![]()
These control the luminance (brightness) of the mid-tone, highlights, or shadows. These are similar to the controls we have in the basic sliders but these are designed to be used with colors.
Below that there are two sliders called Blending and Balance.
The blending slider defines how defined the difference between the highlights, mid-tones, and shadows is applied. The more you raise this value the sharper the difference between them and so the color changes between the highlight and shadows will be more defined.
Balance allows you to apply more of the highlights or the shadows. Depending on which side you slide it to, Lightroom will either apply more of the highlights color or the color assigned to the shadows.
Next is the Detail panel

This is where you come to sharpen and clean up your images. The first thing you see here is a preview window that shows you a zoomed-in section of your photograph. There are a couple of ways to navigate what this window shows.
– Click and hold and drag to move about the photo
– Click once to zoom out of the photo and click on the part of the photo that you want to zoom into.
– The last way is to use this little tool
Click on this tool once and then move your mouse over the main photograph. You will see the preview window update to the corresponding part of the photo. When you are over the part of the photo you want to zoom in on, just click the mouse button once and it will be locked at that point.
Ok, now that we know how to navigate the preview window, let’s have a look at all the different sliders that we have here.
The first section is the Sharpening section

The Amount is how much sharpness you want to add to your photograph. As you move this slider to the left or right, you will be able to see how it is applied on the overall photo as well as the zoomed-in section in your preview window.
The radius slider increases or decreases the edges in the pixels of your photo. It can make lines in a photo more defined or slightly softer.
The detail slider controls where the sharpening is applied. If you turn up the detail slider, it will apply sharpness to the smaller details in your photo. If you turn it down, it only applies to the larger items in your photograph. This can be hard to understand so let me give you an example of this. Let’s say we have a portrait of a person wearing a woolen jumper. If we wanted the sharpening to be applied to the fibers of the jumper we would turn up the details slider. If we did not want to sharpen the jumper but only their skin, we would turn it down a bit until the jumper was not being affected.
The Masking slider allows you to control where you don’t want the sharpening to be affected. By default, this value is set to 0. The more you increase this slider, the more the sharpening will only affect the more defined and strongest edges.
Next is the Noise Reduction section.

There are six sliders here but, by default, the second and third sliders and greyed out and will not be active until you change the first slider (Luminance)
The Luminance slider controls the basic noise reduction of the photograph. If you don’t know what noise is, let me give you a quick explanation. Noise occurs when there is not enough light coming into the camera and it results in some multi-colored pixels that appear in the darker areas of a photo. See an example below of a noisy photo.

If you look closely, you will noise that the image looks somewhat pixelated. This is referred to as noise and this is the type of stuff that we will be cleaning up using these tools.
We are going to move the Luminance slider to the right and we will see that it will smooth out those nasty noise specks. Sometimes, after doing this, you may see a type of softness to the image. Almost blurriness. This happens because of the noise reduction also affecting the edges of the photograph. In order to bring this back, we will move on to the next slider.
The Detail slider
Move this slider to the right and you will see the edges of the cup come back to life while still removing the noise.
The other thing you might lose is the contrast of the photos. In this case, we are going to use the Contrast slider. If you feel that you have lost some contrast in the photo, simply slide the slider to the right until enough of the contrast comes back.

Other tools available to you are the Color slider which targets large areas of a specific color (such as this cup) and attempts to remove the noise from large areas of the same color. The Detail slider below behaves exactly the same way as the detailed slider above in that it applies the sharpness to smaller details or not. Finally, we have the Smoothness slider. This slider defines how smooth the color noise reduction is applied.
Next on our list, we have the Lens Correction section.

This section allows you to correct some of the issues with your lens. No matter how expensive a lens is, it will never be 100% perfect. Lightroom knows this and lets you make adjustments that can help correct some of these imperfections. A note before we get started. At the top of this panel, we have two different selections. Profile and Manual. For this first part, we are going to be working with Profile selected.
The first tool we have is the Remove Chromatic Aberration check box.
![]()
This tool will help you get rid of a funny and blurry color that can sometimes appear on the edges of your photographs. See below for an example of this.

In this zoomed-in image of a tree branch, you can see a purple color around the edge of the branches. This is chromatic aberration. It is caused by imperfections in the lens and luckily, this checkbox lets you minimize this.
The second tool here is the Enable Profile Corrections. This tool allows you to correct barrel distortion. If you’re not familiar with barrel distortion, it is an effect on curved the edges of your photograph and gives a sort of fish-eye look to your photographs. When you check the enable profile corrections check box, all the drop-down menus below will be activated. Lightroom will automatically detect the type of camera and lens that you used to take the photograph and it will use this information to correct the barrel distortion of your photographs.
The best way to understand how this tool works is to enable and disable dysfunction, and see how it affects your photo. In the event that you are using a lens or camera that Lightroom is not familiar with, you can manually select the camera and lens yourself. If the camera and the lens that you are using are not listed in the drop-down menu, you can use the two sliders below labeled distortion to manually correct the photograph yourself.
Switching from Profile to Manual you will be presented with a different set of tools that allow you to dial in the correction for distortion as well as Defringing. See below.

The next group of tools in the panel is the Transform section.
This is where you can fix perspective distortion in your photographs. In summary, perspective distortion occurs when the camera is not level at the time that you shoot the photo. When you tilt your camera up or down you will get distortion and this is where you can correct it. For a more detailed explanation of respective distortion and how to use these sliders to fix it check out this link to see a video that I made about this and how to fix it.
The next section is the Effects section.

This is the section where you can implement vignetting on your photograph as well as adding grain to the photograph. First, let’s talk about vignetting. Vignetting is when you darken or Brighton and area around the photograph to highlight a particular subject in the photo that you want to bring attention to. Check out the photo below and noticed that the corners are a little bit darker than the rest of the photo. This forces the viewer of the photograph to look at the center of the photograph which is the brightest part of the picture.

In this case, we have a vignetting that was caused by darkening the corners but, they can also be created Brightening in the corners. To control the vignetting effect you can use the sliders shown below. If you want to learn more about vignetting check out this link.

Here is a summary of what each of these sliders does.
Amount – The Amount slider sets the amount of darkening or brightening for the vignette.
Midpoint – With this slider, you can tell Lightroom how close to the center of the photo the vignette will start at. Think of it as the size.
Roundness – With this slider you can set the roundness of the corners of the vignette.
Feather – This slider sets the hardness of the vignette’s edges.
Highlights – This slider allows you to recover some of the highlights in the darkened areas of the vignette.
And finally….. we have arrived at the last panel of the Develop module. Calibration
The calibration panel is used for correcting lighting that doesn’t look right. Early in this article, we discussed the use of White Balance and we use that to fix light temperature that isn’t quite right. The Calibration panel lets you take this correction process to a higher level. The sliders here are pretty self-explanatory but I will provide you with a summary of how they work. Cameras capture images by recording them in pixels. These pixels have a tiny filter over them that can be one of three colors. Red, Green, or Blue. By recording the different values of these colors it mixes them to make a new color. By the way, if you want to learn more about how pixels work, check out this article where I go into detail into what a pixel is and how they work.
These sliders let you change the Hue in the photo (more or less of the color) and the Saturation slider lets you change the amount of color. This lets you get very accurate color calibration.
The second use for the Calibration tool is for artistic purposes. You can add some really interesting effects by moving these sliders. The best thing to learn how these tools work is to start experimenting and see the results for yourself to learn what you like.
Before we move on to the next module (Print), I have a couple of other features I want to cover and that is the two buttons shown below.
![]()
These buttons are super helpful and super easy to use. Here is all you need to know. When you finish editing a photo and you want to apply the same settings to the next photo, simply click Previous. When you do this the current photo will inherit the setting from the previous photo you had selected. Super useful.
Likewise, with the Reset button, if you have completed the editing of a photo and you are not happy with it, you can simply click on the Reset button and the photo settings will be reset and you can start again.
But what if you want to apply the same settings to a large number of images. No problem. Simply select your source (edited) image from the bottom thumnails and proceed to select all the photos you want to apply the same settings to. You can select multiple images by clicking on the first image and the [Shift] click on the last one and Lightroom will select every photo in between. You can also click on the source image first, and the [Command] key, and additional photos to select individual images. (On PC there is not command key so instead, use the [CTRL] key).
When you do this the Previous button will be replaced with the Sync button. When you press the Sync button, you will be presented with the following dialogue box.

This is where you tell Lightroom which settings from your source file, you wish to apply to your whole selection. You can select individual settings or do all of them.
BONUS TIP. Always remember that in order for this to work you must always ensure that the first image you use in your selection is the source file. (The edited file you wish to copy from)
Below these two buttons, you will see the Filter drop-down menu.
![]()
When you click on this menu, you will see all the different ways that you can filter the images that you see in your collection. There are various types of options but my favorite is the rated option.

When I edit a photo I give it a start out of 5. (5 being the best) If at some later time I want to see a list of all the photos with a rating of 5, this is a useful way to having Lightroom do this for you automatically.

One thing to note is that if you select 1 start, Lightroom will show you all photos that are 1 start or more. See the example above.
And with that, we have come to the end of the Develop module.
I have designed this article to be a dynamic article that can change over time as new versions come to light as well as new features. Also, it would be a good place to list out all the additional functions that Lightroom can perform but are better served in their own article so I will be listing them below.
– How to export photos from Lightroom
I hope you have found this beginner’s guide to Lightroom useful. As always if you have any questions on anything in here so something that I haven’t covered, do get in touch. I’d love to help.
Dan Cantero