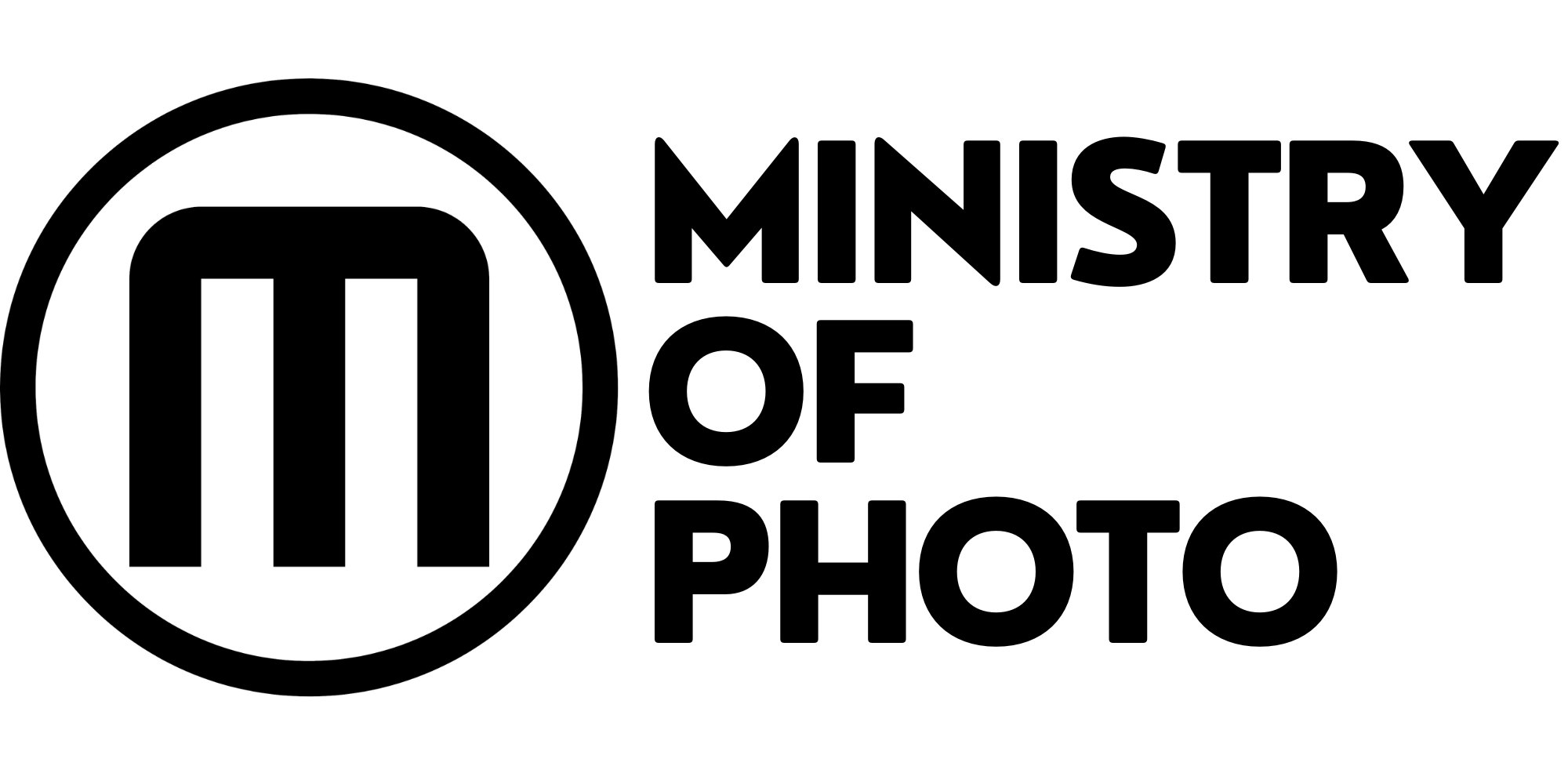Changing the color of something in photoshop sounds easy enough until you try to do it. Complicated selections can easily drive you mad plus having the color look good can be almost impossible.
In this article, I am going to show you how to change the color of anything in photoshop without having to make a complicated selection and instead, use a built-in function inside of Photoshop.
The video above is going to run you over the process but you can also follow along here if you like.
The tool that we are going to use is the “Replace Color” function. You can find this tool by navigating to the following menu item: Image -> Adjustments -> Replace Color
When you select this function, you will be prompted with a dialogue box with several controls.
This is where you make the selection of the color that you want to change. Now, this isn’t going to be some complicated selection. You simply select a color and click on the eyedropper tool and then clicking on the color that you want to change. This makes selecting the color very easy. If your selection doesn’t work first go, you can continue to add variations of the color but clicking on the eyedropper tool with the plus sign on it to keep adding different shades of that color. Eventually, you will have the whole color selected and you can now make your color changes.
You can make changes to the selected colors by altering the hue, saturation, and brightness. The hue, will let you pick a different color. Saturation will add more or less of that particular color and brightness, controls how bright or dull the color appears.
This technique makes it super easy to change just about any color that you want quickly and easily. One thing to keep in mind is that this technique does not work well on neutral tones. By neutral tones, I’m referring to blacks, whites, and greys. All of the colors should work well.
As always, if you have any questions on any of the above please don’t hesitate to let me know I would be happy to help you where I can.