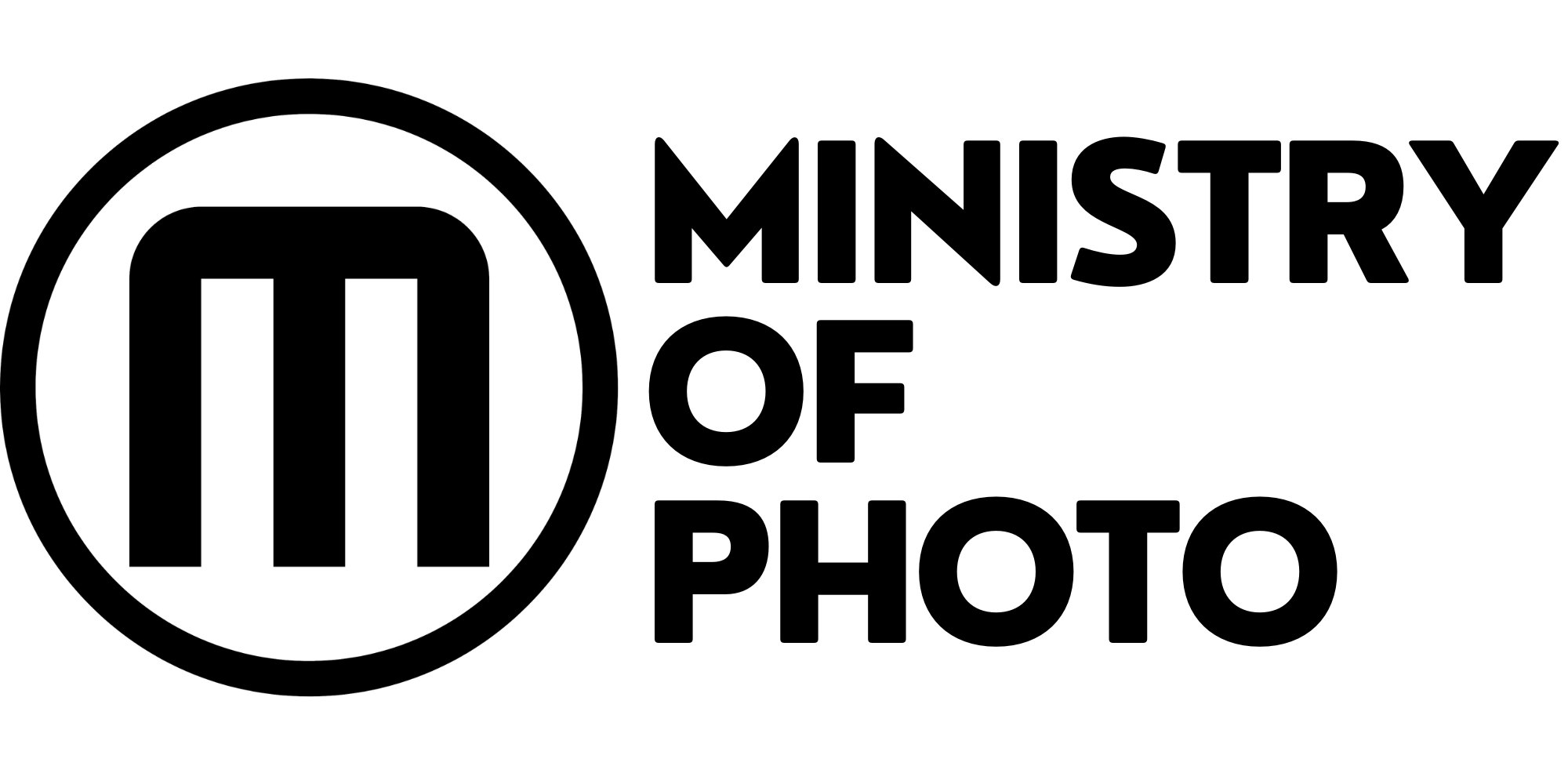Do you want to make your photos look vintage? There are a number of ways that you can do this, and we’re going to go into detail about how to make your photos look old-fashioned. This article will cover various tips and tricks for making pictures look like they were taken decades ago!
There are many different ways to make your pictures look vintage, and the best way is going to depend on what type of picture you want. Portraits can be made to appear old by finding antique frames or making them black & white., while outdoor shots may need more complicated editing procedures. The best thing about these tips is that they’re easy to implement and as long as you have Adobe Lightroom, you don’t need anything else.
The easiest way to make a picture look old is by applying one of the many presets available online. This is fine but it’s a bit of an all-or-nothing approach. What if you want the same effect but a bit more subtle. Well, in this article I will not only give you 3 amazing presets but I’m also going to show you how you can create your very own customer presets to give your photos a unique look.
First, let me tell you about the presets I’m including here.
- Sydney – An 80s inspired preset that gives your images a blueish tint in the shadows and a yellow in the highlights with a nice bit of grain sprinkled on top.
- 110 – Very much a 60s and 70s look. Magenta overdrive. Just like the photos your parents and grandparents took.
- Scorcher – Inspired by the Australian summers. 40+ degrees of intense heat.
You can download the presets for free and use them as you like in your own photos. The real fun is making these presets. There are no limits to what you can create and it’s fun knowing that you can create a preset that no one else in the world will have.
To make it easy, we are only going to use a few of the sliders in Adobe Lightroom. The BASIC sliders and the COLOR GRADING sliders.

As an example, I am going to Scorcher preset to show you how I put it together. I promise you it’s much simpler than it seems.
Before I start putting together a preset, I try to visualize the end result. This will make it much easier to design a preset with the desired outcome.
For the scorcher preset, I wanted it to represent intense summer heat. So in this case I start by raising the shadows of the photograph. Australian summers are very bright, and so there are very few dark shadows which is why I raise the value to +69. This will open up the shadows and give a very intense feeling of brightness. Make sure you keep an ion the histogram so that you don’t blow out the photo. If you start to notice the photo gets too bright bring down the exposure until it looks okay again.
Believe it or not, you are halfway there. Next, we are going to navigate down to the panel where we are going to introduce a little bit of color to the shadows. Using the shadow introduces a little bit of red into the scene as shown in the picture below.

This will take some planning around to create the desired effect. Once you have a look that you like, you are done. You have now recreated the scorcher preset. This doesn’t mean that you can stop here. You can continue to play around with the different color wheels for the midtones and highlights as well.
The last thing we are going to do is to add some grain. Film grain is just a part of film photography. All films have grain and we can simulate this in Lightroom using the grain slider in the EFFECTS panel. You can add as little or as much as you like. I recommend around 28 to get something that works well.

Once you are happy with what you have, you can save your own present and name it whatever you like. You do this by clicking on the plus icon on the presets section on the left side of your screen. See below.

When you do this, Lightroom will ask you for a name for your new preset. It will also ask you for a group to store it in. Once you’re done, it will be available to you under the group that you selected.
How easy was that? Sometimes things look more complicated than they are. Of course, this is a simple example of how to create a preset. You can make new presets that are much more complicated than this one. It’s simply a matter of adding additional sliders into the recipe of the preset.